
- #Publisher master page side bar not working how to#
- #Publisher master page side bar not working code#
Publishing closes the editor and takes you back to viewing the page. This means that you can go back and see your page history, and, if necessary, revert back to a previous version of your work. You can also open the Publish with version comment pop-up using a keyboard shortcut!Ĭonfluence creates a new version of your work each time you edit and publish. Revert to last published version - Lets you close the page and discard any changes that were made since the last published version. Resolved comments - If the page had inline comments that were resolved, you can see how many there are, and selecting this item displays all the comments that were resolved, who resolved them, and provides the ability to reopen the comment. This will also let you see a summary of the changes which have happened during a collaborative editing session.Īdd labels - Tag the page with descriptive terms that can be used when searching or by macros added to pages and blogs. View changes - See the changes to the page between the previously published version and now. Preview - See what the published page will look like. If you don’t want those comments to carry over, delete them before publishing. All comments and likes will be carried over to the new blog.
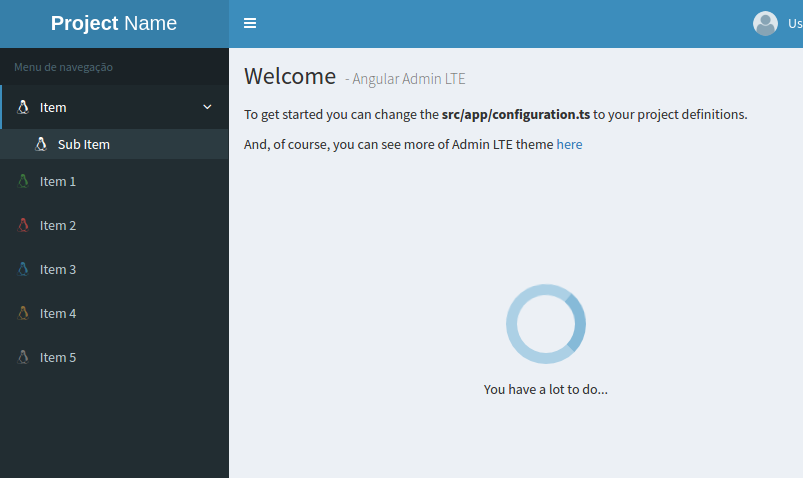
Publish as blog - Moves the page from the location where you created it to the list of blogs in the space you choose.

Schedule publish - Set a date and time when you want the page to be published. No notifications will happen until the page is published. Publish with version comment - Comment about what you changed so it's easier to keep track of how a document is progressing. js file.Publish without notifying watchers - Publish the page without triggering any notifications to people who are watching the space or the page. This is really helpful when making small changes that don't warrant a notification. You can directly write the JavaScript function inside the.
#Publisher master page side bar not working code#
Put the below code in a text file and Save the File with.
#Publisher master page side bar not working how to#
Now, we will see how to add external HTML and JavaScript (.JS) file in content editor web part in SharePoint Online. Once you open the SharePoint web part page, click on Page -> Edit page in the ribbon, like below:Ĭontent Editor Web Part Add External HTML and JavaScript File If you have not created a web part page, check out this article on How to create a web part page and wiki page in SharePoint 2016/2013/Online. Open the SharePoint Online site, then you can open any web part page. Now, we will see how to add a content editor web part to a SharePoint web part page.

In SharePoint, we can use content editor web parts to display rick contents, HTML, javascript and CSS, etc. You can use content editor web part in SharePoint to add text, HTML, tables, images, videos, and also you can format text to a SharePoint web part page. What is a SharePoint content editor web part? M icrosoft introduced content editor web part in SharePoint 2010 and popularly used it in various SharePoint versions. Conclusion What is a SharePoint content editor web part?


 0 kommentar(er)
0 kommentar(er)
